With AccEasy we aim to make it “One in All” POS/Stock Management Application.
Selling price groups allow you to add different prices for a product.
- Sell at different prices: wholesale/retail
- Different prices for different locations
Adding Selling Price Groups:
- Go to products -> Selling Price Group
 Selling Price Group
Selling Price Group - Click on “Add” button to add a new price group. For example Retail price or WholeSale price or Bulk Purchase price or Location 1 price etc as per your wish.
- You can view a list of selling prices in “Selling Price Group” screen.
Adding price for different price groups:
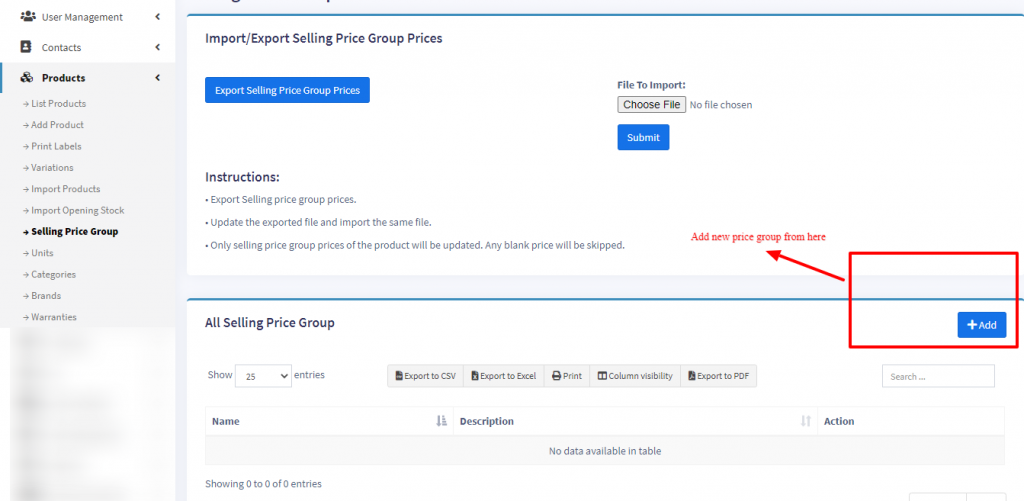
- In Add/Edit product screen in the bottom, you will find the button “Save & Add Selling-price-group price”. Click on that button. Note: this button will not be visible if there are no selling price groups.
- In the next screen, you will see the list of the product name (if variable product then all variations), the default price & selling price groups price. Enter the prices for it.
- Click on Save.
Exporting & Importing selling price group:
- Go to Products -> Selling Price Group.
- First download the excel file with the selling price group by clicking on “Export Selling Price Group Prices” button.
- In the downloaded file change the price of products.
- Only selling price group prices of the product will be updated, not the SKU or name.
- Any blank price will be skiped.
- Then import the file.
Selling at a particular price group:
- Go to POS.
- In the top, you will see the list of selling price groups. Select the one as per your requirement.
Note: This will not be visible if there are no selling price groups or if a user is assigned only one particular price group only. - Select the prie group & the selling prices for the product will be as per the price group.
Assigning a user to a particular price group:
- Sometime you may want to assign a particular or few selected price group to a user. In that case, create a role with the desired permission & price group assigned.
- You must assign at least one price group for a role if that role has permission to sell.
Assigning a price group to a Business Location
- Helps selling same product at a different price in different business location.
- Go to Add/Edit Business Location and select the Default Selling Price Group, if not selected then products default price will be used.
FAQ?
1. How to hide the Selling Price Group in the POS window to all cashiers
In add/edit roles you can set which all selling price groups will be visible to that role. So in the cashier role, you can uncheck/remove permission for all other selling price groups except the one you want to show or use for the cashier.